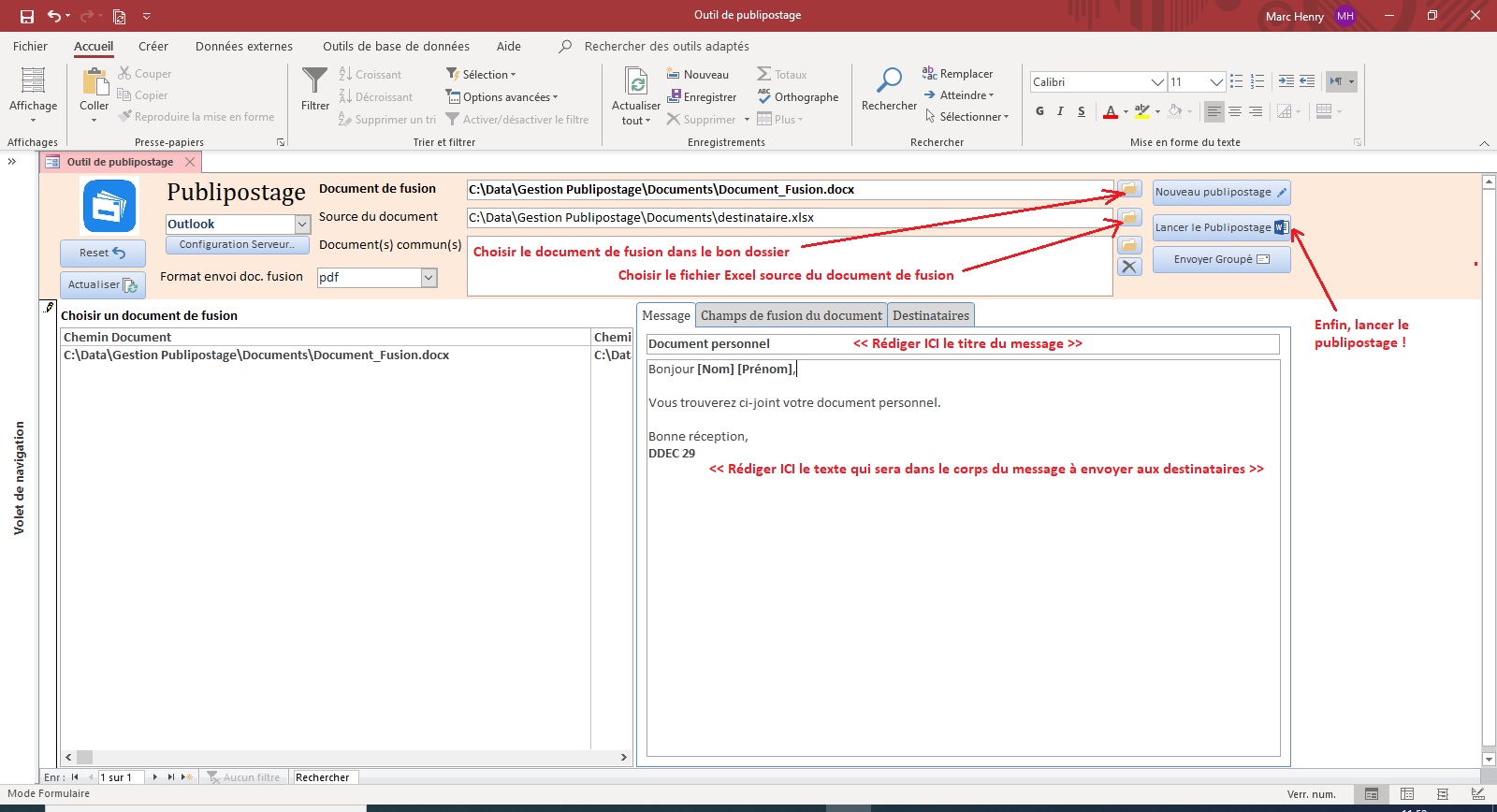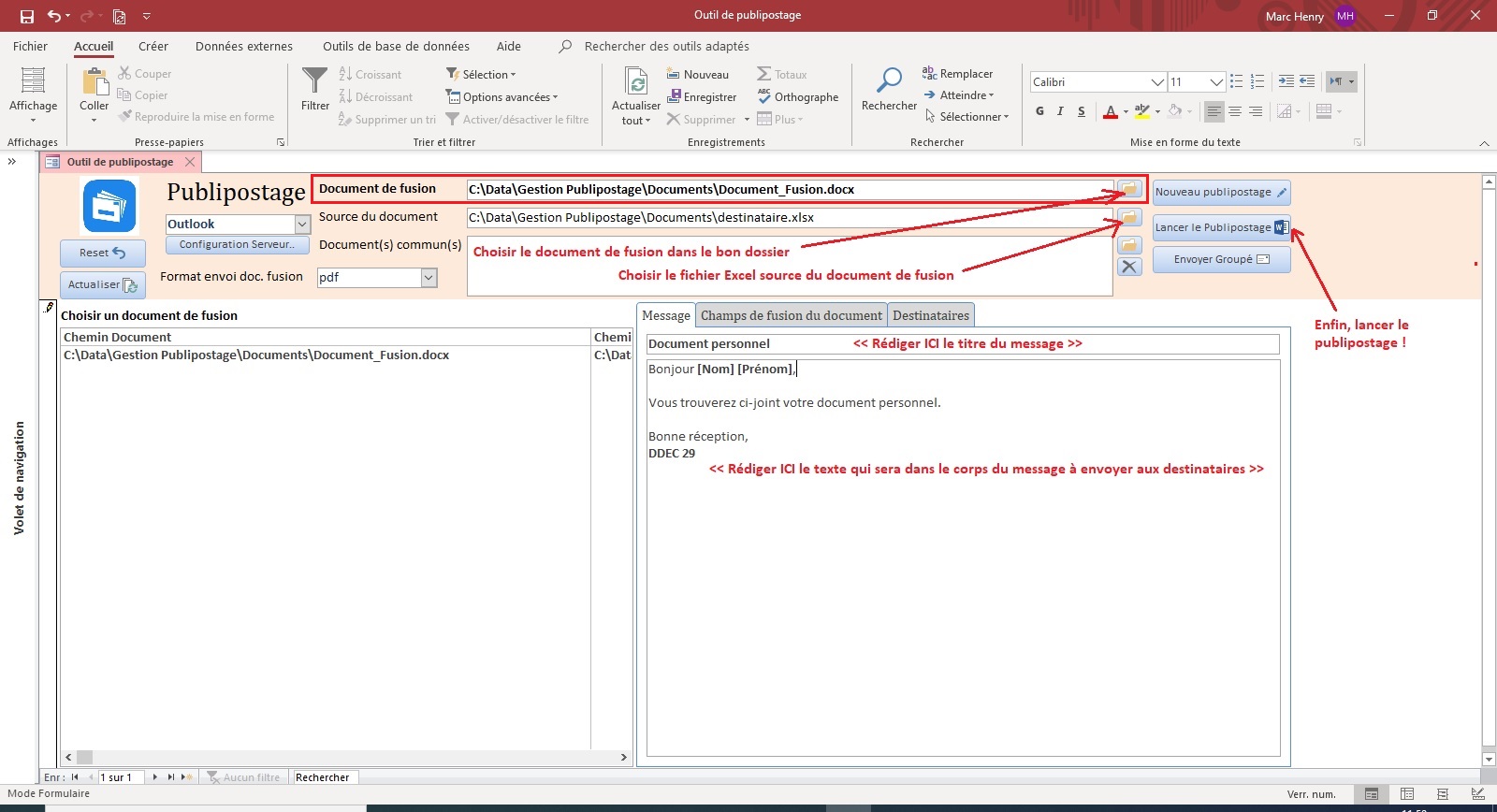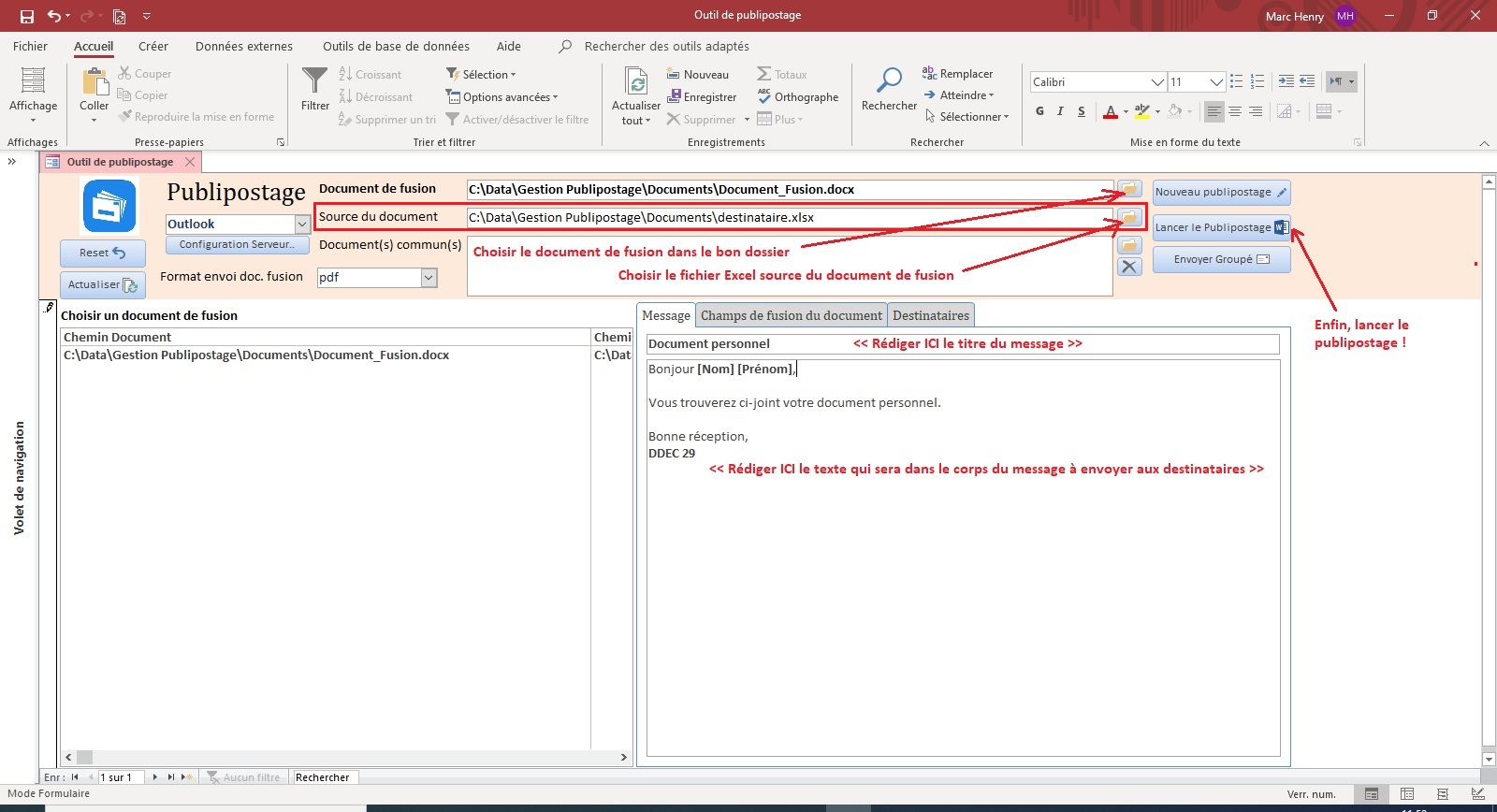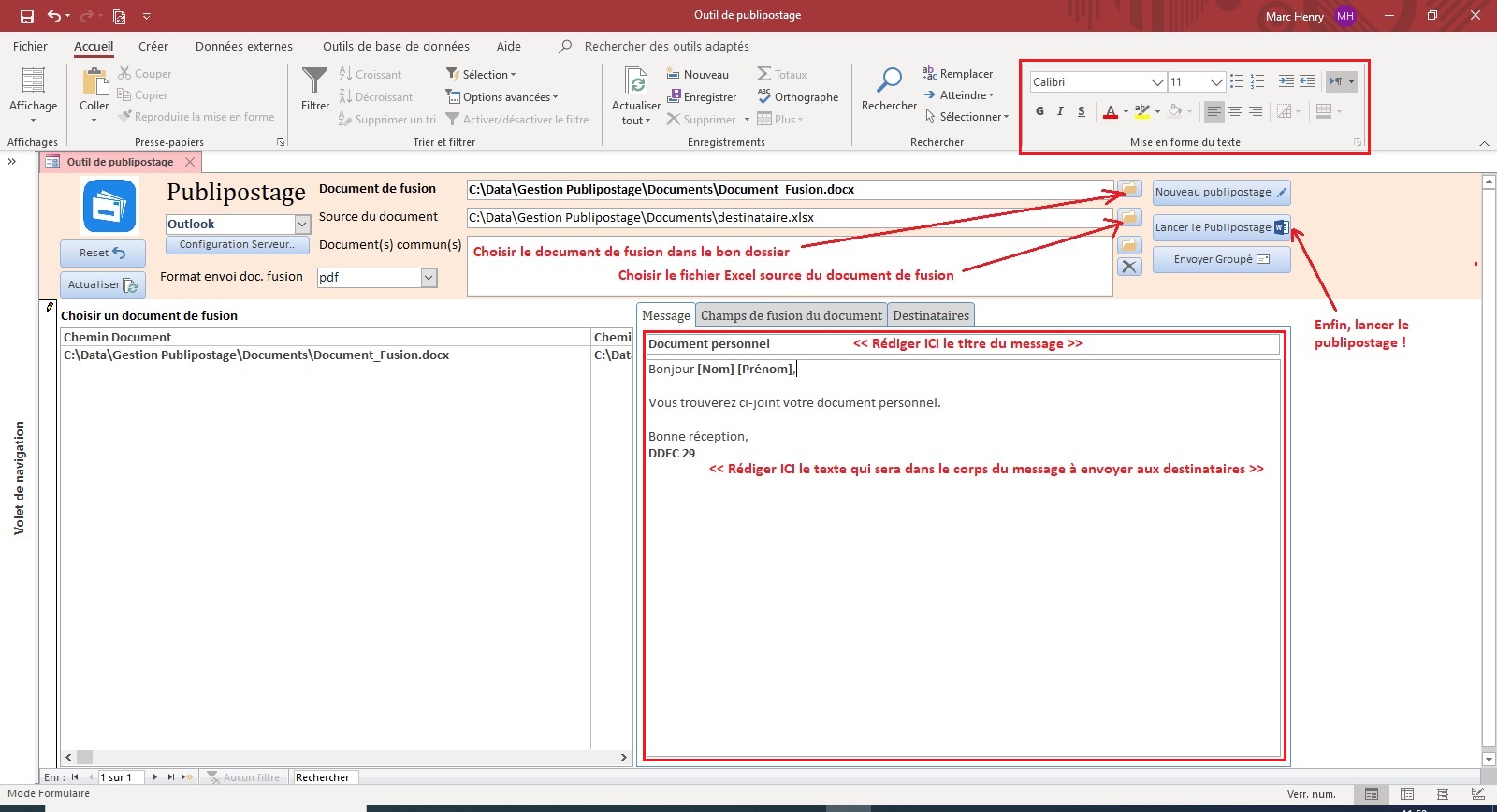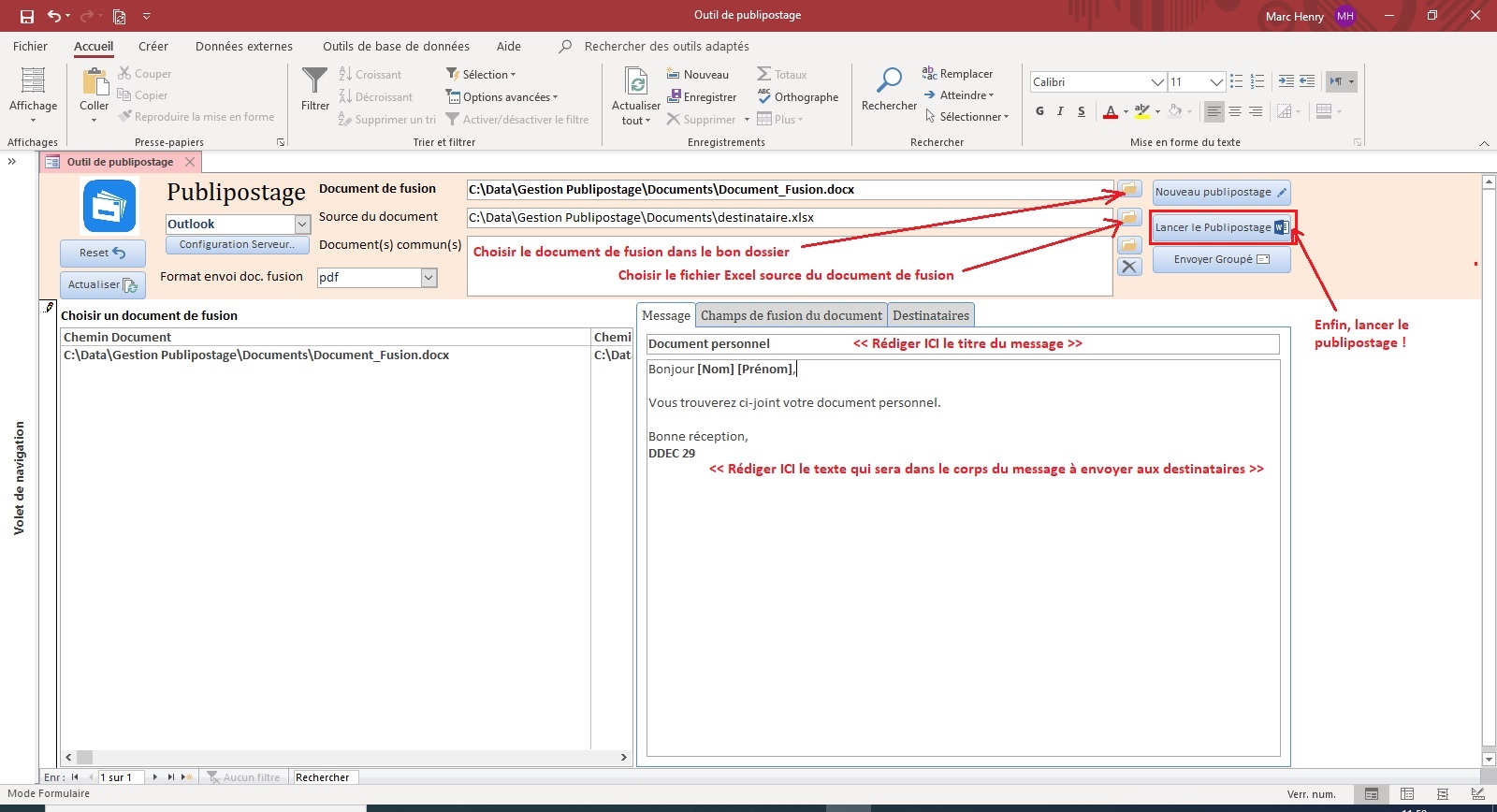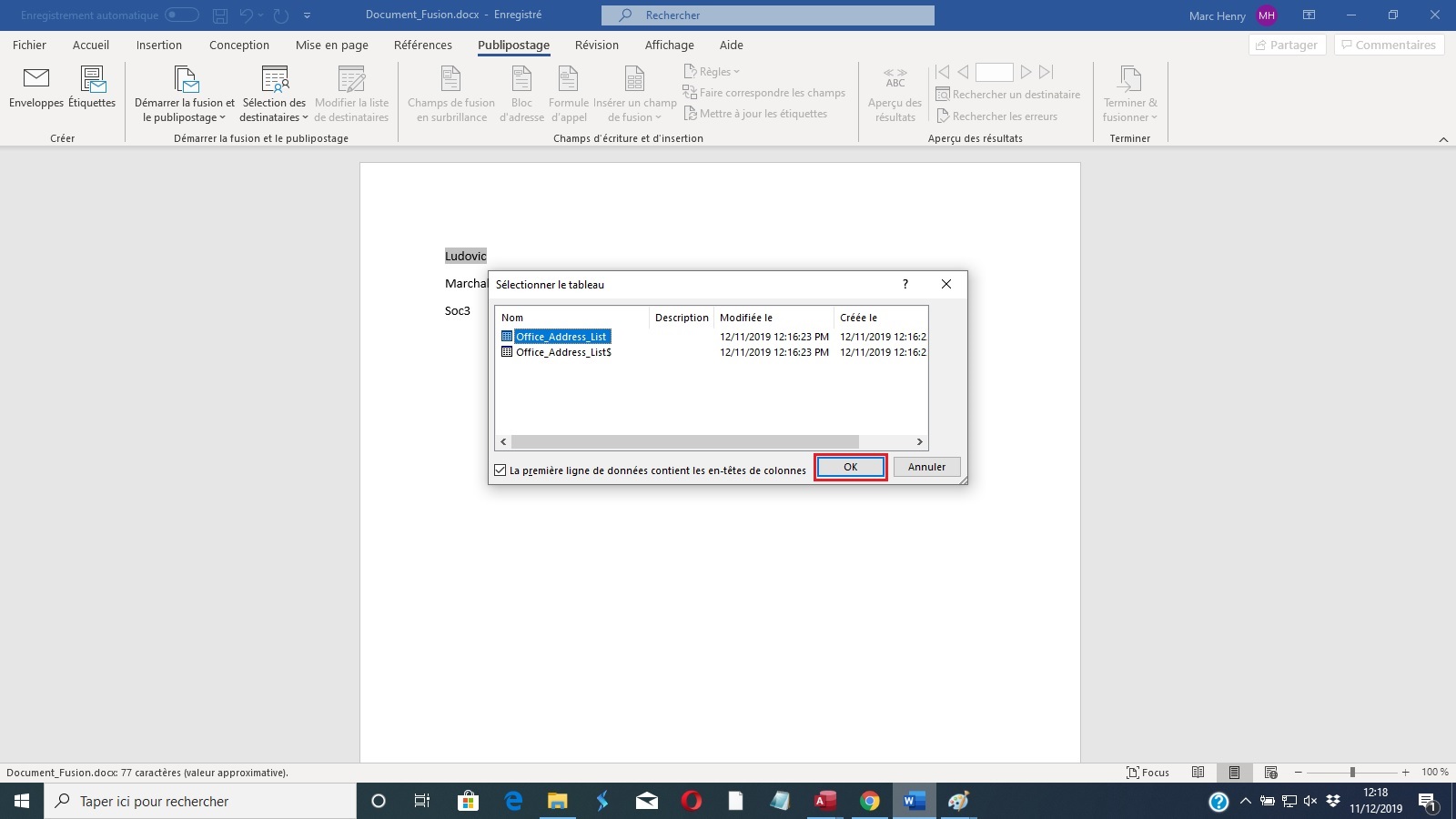I. Introduction▲
Permet l'envoi de documents pdf ou doc, créés à partir de documents de fusion. Il faut disposer d'Access ou du runtime Access disponible à cette adresse : runtime Accessruntime Access, et d’Outlook pour l’envoi des e-mails.
Marche à suivre :
- Choix du document de fusion ;
- Choix de la source du document de fusion ;
- Rédaction du titre et du corps du message ;
- Choix des noms des champs de fusion ;
- Lancement du publipostage.
Il est préférable d'ouvrir Outlook avant le lancement du publipostage.
II. Paramétrage et lancement du publipostage▲
Sur le formulaire de démarrage F_Publipostage, le paramétrage et le lancement du publipostage se fait donc en cinq étapes principales :
- Choix du document de fusion ;
- Choix de la source du document de fusion ;
- Rédaction du titre et du corps du message ;
- Choix des noms des champs de fusion ;
- Lancement du publipostage.
II-A. Choix du document de fusion▲
Choisir le document de fusion, comme indiqué sur l'image ci-dessous, en cliquant sur le bouton situé à droite du champ Document de fusion.
Ce bouton avec un dossier comme image, situé à droite du champ contenant le nom du document de fusion, permet donc de choisir le document de fusion sur le disque.
Exemple : C:\Data\Gestion Publipostage\Documents\Document_Fusion.docx
II-B. Choix de la source du document de fusion▲
Choisir le fichier Excel, source du document de fusion, comme indiqué sur l'image ci-dessous, en cliquant sur le bouton situé à droite du champ Source du document.
Ce bouton avec un dossier comme image, situé à droite du champ contenant le nom de la source du document de fusion, permet donc de choisir le fichier Excel sur le disque.
Exemple : C:\Data\Gestion Publipostage\Documents\destinataire.xlsx
II-C. Rédaction du titre et du corps du message▲
Saisir l'objet (le titre) et le corps du message dans les zones encadrées en rouge sur l'image ci-dessous.
Vous avez la possibilité de mettre en forme votre texte avec les menus de mise en forme disponibles sur le bandeau au dessus du formulaire (encadrés en rouge).
Par exemple, vous sélectionnez le texte que vous souhaitez mettre en gras dans le corps du message, puis vous appuyer sur G sur le ruban au dessus du formulaire.
Vous pouvez aussi incorporer dans le texte du message les noms et prénoms de la personne en les encadrant de crochets : [Nom], [Prénom].
II-D. Choix des noms des champs de fusion▲
Choisir le noms des champs de fusion sur l'onglet Champs de fusion du document, comme indiqué sur l'image ci-dessous.
Cet onglet contient 3 listes pour sélectionner les 3 champs de fusion :
- Champ Nom Destinataire ;
- Champ Prénom Destinataire ;
- Champ E-mail Destinataire.
II-E. Lancement du publipostage▲
III. Nouveau publipostage▲
Cliquer sur Nouveau publipostage comme indiqué sur l'image, pour initialiser un nouveau publipostage :
Vous pouvez alors répéter la procédure de paramétrage et de lancement du publipostage décrite précédemment.
IV. Choisir un ancien document de fusion▲
Pour revenir sur un ancien document de fusion déjà archivé, il suffit de cliquer dans la liste Choix du document de fusion :
Vous pouvez alors lancer à nouveau le publipostage pour le document choisi.
V. Programme à télécharger▲
La base jointegestion-publipostage est au format accdb.