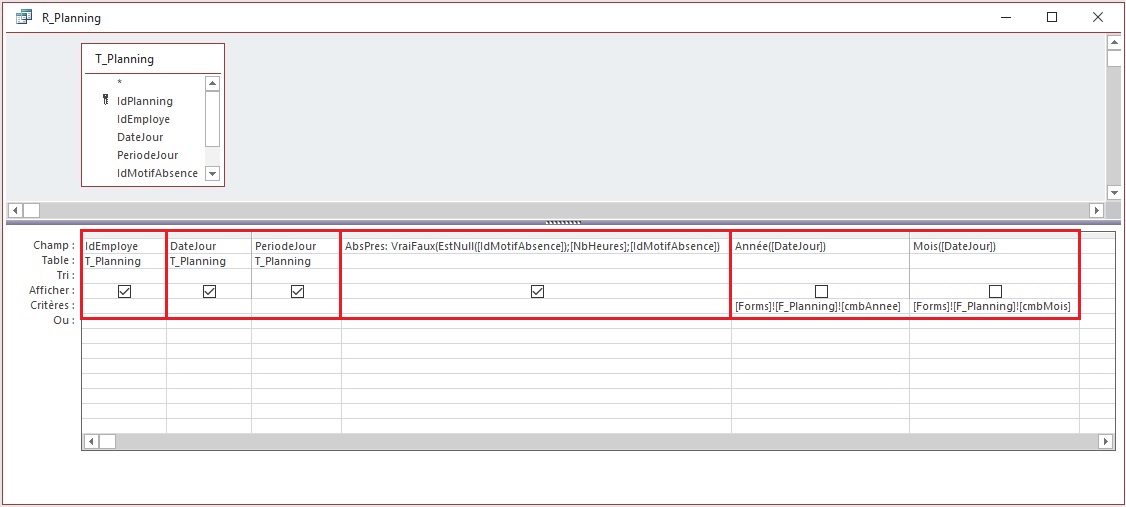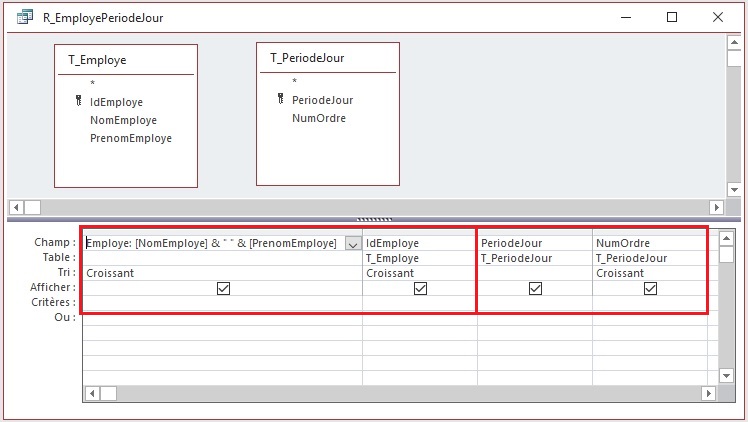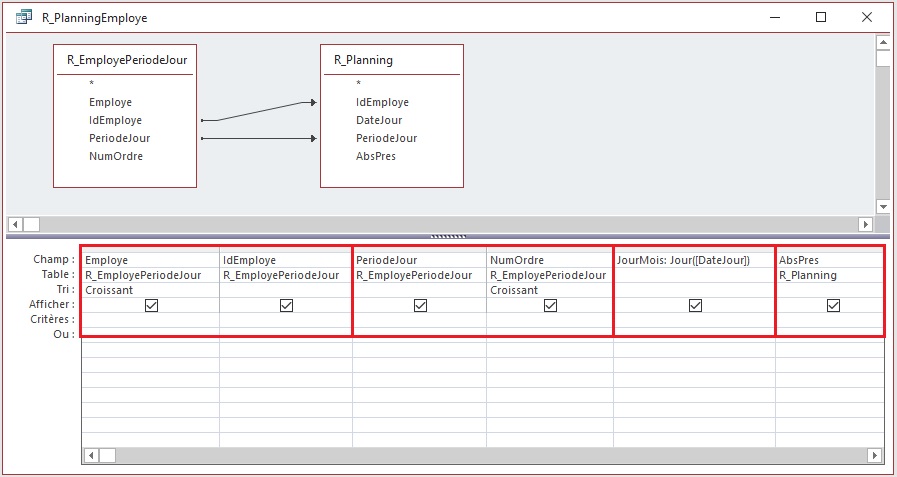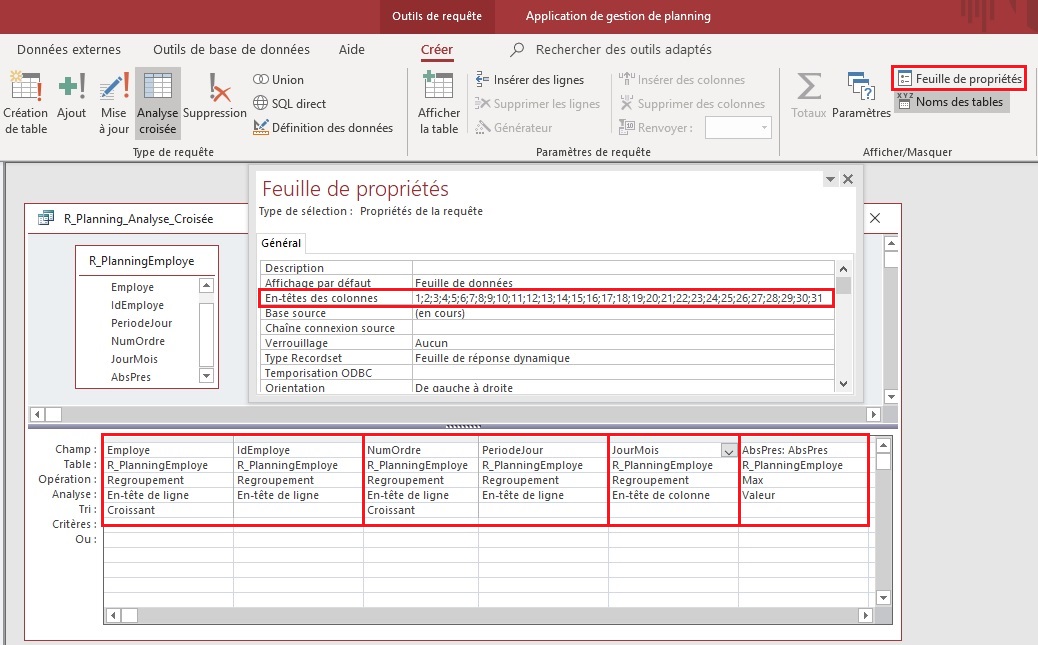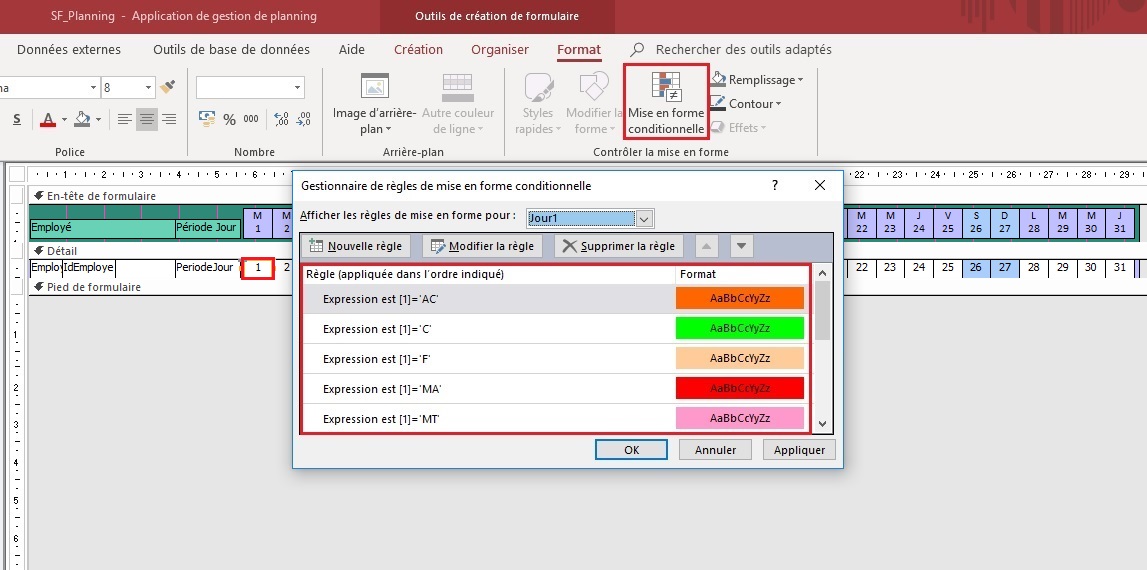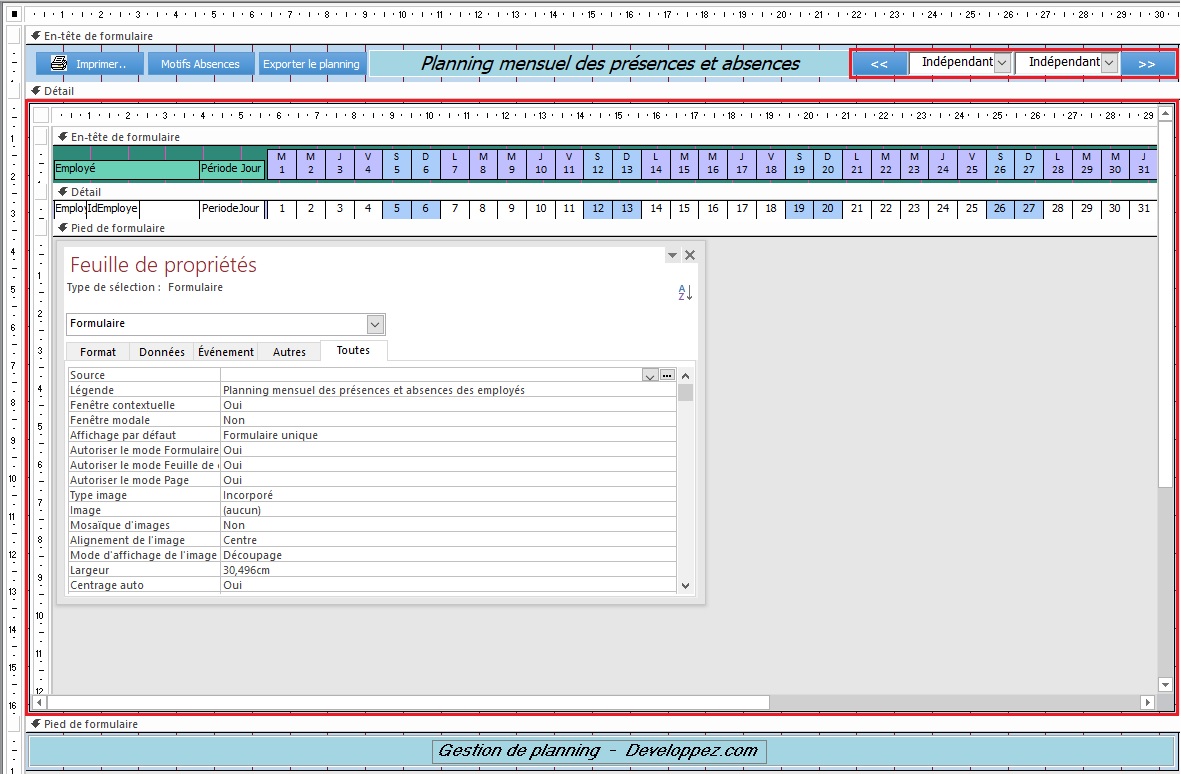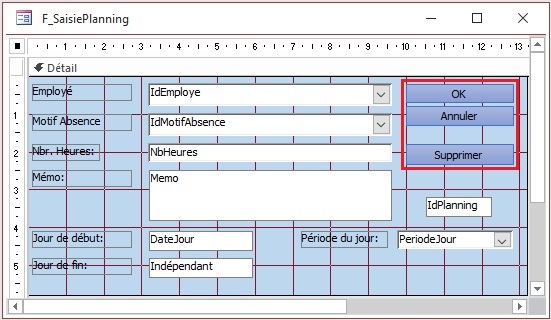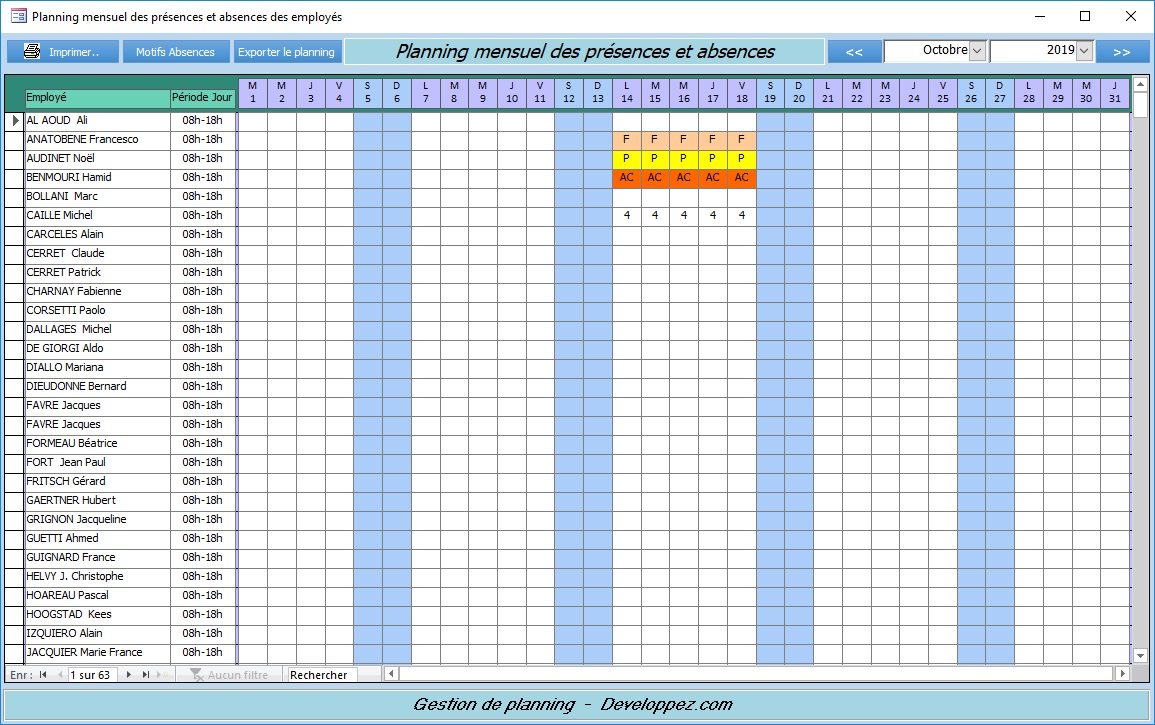I. Introduction▲
Après avoir donné un aperçu du formulaire souhaité, on décrira la structure des différents objets de l'application exemple, dans l'ordre de leur création.
L'article comportera donc cinq parties principales :
- aperçu du formulaire de planning ;
- tables nécessaires ;
- requêtes ;
- formulaires ;
- module M_Planning.
Pour conclure, on proposera un exemple de paramétrage du planning.
II. Aperçu du formulaire de planning▲
Voici le rendu du planning avec les heures de présence et les absences du personnel pour le mois choisi :
Il comporte, en tête des lignes, les noms des personnes et, en tête des colonnes, les jours du mois.
L'ajout ou la suppression d'une absence se faisant naturellement par un double clic dans la case correspondante.
III. Tables nécessaires▲
Nous allons tout d'abord détailler les tables permettant d'enregistrer les données.
III-A. Table T_Employe▲
Elle contient simplement la liste des nom et prénom des employés de l'entreprise accompagnés de leur identifiant.
Structure de la table :
|
Nom du champ |
Type de données |
Description |
|---|---|---|
|
IdEmploye |
Entier long |
Identifiant de l'employé |
|
NomEmploye |
Texte |
Nom de l'employé |
|
PrenomEmploye |
Texte |
Prénom de l'employé |
|
… |
… |
… |
Exemple de données enregistrées dans la table :
|
IdEmploye |
NomEmploye |
PrenomEmploye |
|---|---|---|
|
1 |
AUDINET |
Noël |
|
2 |
DE GIORGI |
Aldo |
|
… |
… |
… |
Vous pouvez naturellement ajouter à cette table d'autres champs comme la date d'entrée et de sortie de l'employé.
III-B. Table T_PeriodeJour▲
Elle contient les deux périodes de la journée : matin ou après-midi.
Structure de la table :
|
Nom du champ |
Type de données |
Description |
|---|---|---|
|
PeriodeJour |
Texte |
Période de la journée : matin ou après-midi |
|
NumOrdre |
Entier long |
Numéro d'ordre de la période, pour ordonner les périodes |
Exemple de données enregistrées dans la table :
|
PeriodeJour |
NumOrdre |
|---|---|
|
Matin |
1 |
|
Après-midi |
2 |
III-C. Table T_Planning▲
Elle sert à enregistrer les absences ou le nombre d'heures effectuées par l'employé à une date et à une période données.
Structure de la table :
|
Nom du champ |
Type de données |
Description |
|---|---|---|
|
IdPlanning |
Numéro-auto |
Identifiant |
|
IdEmploye |
Entier long |
Identifiant de l'employé |
|
DateJour |
Date |
Date du jour de présence ou d'absence de l'employé |
|
PeriodeJour |
Texte |
Période de la journée : matin ou après-midi |
|
IdMotifAbsence |
Texte |
Code du motif d'absence de l'employé (MA : Maladie, MT : Materinité, F : Formation, P : Présence…) |
|
NbHeures |
Numérique |
Nombre d'heures à effectuer si présent |
Exemple de données enregistrées :
|
IdPlanning |
IdEmploye |
DateJour |
PeriodeJour |
IdMotifAbsence |
NbHeures |
|---|---|---|---|---|---|
|
59 |
20 |
14/10/2019 |
Matin |
F |
|
|
60 |
20 |
15/10/2019 |
Matin |
F |
|
|
61 |
20 |
16/10/2019 |
Matin |
F |
|
|
… |
… |
… |
… |
… |
… |
En plus de l'identifiant de l'employé, il nous faut donc sauvegarder la date et la période du jour (matin, après-midi).
III-D. Table T_MotifAbsence▲
Elle contient la liste des motifs d'absence que peut avoir un employé.
Structure de la table :
|
Nom du champ |
Type de données |
Description |
|---|---|---|
|
IdMotifAbsence |
Texte |
Identifiant du motif d'absence (MA : Maladie, MT : Materinité, F : Formation…) |
|
MotifAbsence |
Texte |
Intitulé du motif de l'employé (Maladie, Maternité, Formation, Personnel…) |
Exemple de données enregistrées :
|
IdMotifAbsence |
MotifAbsence |
|---|---|
|
AC |
Accident |
|
C |
Congé |
|
F |
Formation |
|
… |
… |
IV. Requêtes▲
Pour pouvoir afficher le tableau des heures de présence et des absences, avec en lignes les employés et en colonnes les jours du mois, il nous faut créer une requête analyse croisée.
Pour cela, on va d'abord créer les requêtes R_Planning et R_PersonnelPeriodeJour, puis la requête R_PlanningEmploye basée sur les deux premières.
Détaillons donc ces différents objets.
IV-A. Requête R_Planning▲
Cette requête, basée sur la table T_Planning, affiche la liste des heures de présence et les absences des employés pour le mois et l'année sélectionnés sur le formulaire.
Elle a donc comme paramètres les listes déroulantes cmbMois et cmbAnnee du formulaire F_Planning.
Structure de la requête :
Formule utilisant la fonction vraifaux(condition; sivrai; sifaux) pour afficher les motifs d'absence ou le nombre d'heures effectuées par l'employé :
AbsPres: VraiFaux(EstNull([IdMotifAbsence]);[NbHeures];[IdMotifAbsence])S'il n'y a pas de motif d'absence, elle renvoie le nombre d'heures, sinon le résultat de la fonction est simplement le motif d'absence.
Exemple d'affichage de la requête pour le mois d'octobre de l'année 2019 :
|
IdEmploye |
DateJour |
PeriodeJour |
AbsPres |
|---|---|---|---|
|
20 |
15/10/2019 |
Matin |
F |
|
20 |
16/10/2019 |
Matin |
F |
|
20 |
17/10/2019 |
Matin |
F |
|
20 |
18/10/2019 |
Matin |
F |
|
… |
… |
… |
… |
Ici, on a enregistré comme motif d'absence « F » pour « Formation ».
IV-B. Requête R_EmployePeriodeJour▲
Cette requête effectue le produit cartésien entre les tables T_Employe et T_PeriodeJour, elle affiche donc pour chaque employé, les deux périodes de la journée (matin, après-midi).
Structure de la requête :
Exemple d'affichage de la requête :
|
Employe |
IdEmploye |
PeriodeJour |
NumOrdre |
|---|---|---|---|
|
BOLLANI Marc |
10 |
Matin |
1 |
|
BOLLANI Marc |
10 |
Après-midi |
2 |
|
CAILLE Michel |
25 |
Matin |
1 |
|
CAILLE Michel |
25 |
Après-midi |
2 |
|
… |
… |
… |
… |
Les données sont classées par employé et numéro d'ordre de la période.
IV-C. Requête R_PlanningEmploye▲
Cette requête réalise une jointure gauche entre les requêtes R_PersonnelPeriodeJour et R_Planning. Elle permet d'afficher tous les employés, ainsi que leurs nombres d'heures ou leurs absences enregistrés dans le mois.
Structure de la requête :
On effectue une jointure gauche entre les deux requêtes pour pouvoir afficher tous les employés et leurs périodes.
Exemple d'affichage de la requête pour le mois d'octobre de l'année 2019 :
|
Employe |
IdEmploye |
PeriodeJour |
NumOrdre |
JourMois |
AbsPres |
|---|---|---|---|---|---|
|
BOLLANI Marc |
10 |
Matin |
1 |
15 |
F |
|
BOLLANI Marc |
10 |
Après-midi |
2 |
16 |
F |
|
CAILLE Michel |
25 |
Matin |
1 |
17 |
F |
|
CAILLE Michel |
25 |
Après-midi |
2 |
18 |
F |
|
… |
… |
… |
… |
… |
… |
Ici, on a enregistré comme motif d'absence « F » pour « Formation ».
IV-D. Requête R_Planning_Analyse_Croisee▲
Elle se base sur la requête R_PlanningEmploye, et affiche un tableau avec en tête des lignes les noms des employés et les périodes du jour, en tête des colonnes les jours du mois choisi (1,2,3…31), et à l'intersection des lignes et des colonnes le motif de l'absence ou le nombre d'heures réalisées par l'employé.
Structure de la requête :
Exemple d'affichage de la requête pour le mois d'octobre de l'année 2019 :
V. Formulaires▲
La troisième étape consiste à créer les formulaires.
V-A. Sous-formulaire SF_Planning▲
Ce formulaire, en mode continu, est relié à la requête analyse croisée. Il contient les zones de texte Employe, IdEmploye et PeriodeJour, pour les en-têtes de lignes, et les 31 zones de texte reliées aux jours du mois (1,2…31) :
V-A-1. Zones de texte « Jour.. »▲
Les 31 zones de texte (Jour1..Jour31) reliées aux champs 1..31, correspondant aux 31 colonnes de la requête analyse croisée.
V-A-1-a. Mise en forme conditionnelle▲
En mode création du sous-formulaire, on sélectionne une zone de texte associé à un jour, puis dans le menu Format, on choisit mise en forme conditionnellemise en forme conditionnelle, enfin, on définit les différentes couleurs en fonction des motifs d'absence (MA : Maladie, MT : Materinité, F : Formation, P : Personnel) :
V-A-1-b. Procédure évènementielle sur Double clic▲
Cette procédure permet d'ouvrir le formulaire F_SaisiePlanning sur l'employé, la période et le jour correspondant à la case double cliquée sur le planning.
Le code sur l'événement ouverture du sous-formulaire et permettant d'affecter la fonction d'ouverture du formulaire de saisie à la propriété double clic des zones de texte Jour1..31 :
Private Sub Form_Open(Cancel As Integer)
Dim j As Long
...
For j = 1 To 31 ' parcours des 31 zones de texte liées aux jours
' affectation de la fonction à la propriété OnDblClick des zones de texte liées aux jours
Me("Jour" & j).OnDblClick = "=OuvrirFormSaisie(" & j & ")"
Next j
End SubV-A-2. Fonction OuvrirFormSaisie▲
Cette fonction publique fait partie du module M_Planning et permet d'ouvrir le formulaire F_SaisiePlanning sur l'employé et le jour correspondant à la case double cliquée sur le planning :
V-B. Formulaire F_Planning▲
Il contient les zones de listes déroulantes cmbMois et cmbAnnee, les boutons de commande pour avancer ou reculer d'un mois, et le sous-formulaire SF_Planning.
V-B-1. Liste déroulante cmbMois▲
Ce contrôle est utilisé pour permettre à l'utilisateur de sélectionner un mois, et ainsi d'afficher le planning du mois choisi.
V-B-1-a. Procédure évènementielle sur AfterUpdate▲
Cette procédure s'exécute quand on choisit un mois dans la liste déroulante : elle permet d'afficher le planning du mois choisi.
Private Sub cmbMois_AfterUpdate()
' Mise à jour du planning.
MajPlanning
End SubV-B-2. Liste déroulante cmbAnnee▲
Ce contrôle est utilisé pour permettre à l'utilisateur de sélectionner une année, et ainsi d'afficher le planning du mois et de l'année choisis.
V-B-2-a. Procédure évènementielle sur AfterUpdate▲
Cette procédure s'exécute quand on choisit une année dans la liste déroulante : elle permet d'afficher le planning du mois et de l'année choisis.
Private Sub An_AfterUpdate()
' Mise à jour du planning.
MajPlanning
End SubV-B-3. Boutons de commande CmdPrecedent et CmdSuivant▲
Ces boutons de commande situés en haut à droite permettent d'avancer ou de reculer d'un mois sur le planning.
V-B-3-a. Procédure évènementielle sur clic du bouton CmdPrecedent▲
Ce code permet de reculer d'un mois et de mettre à jour le planning sur le formulaire.
Private Sub CmdPrecedent_Click()
If (Me.cmbMois.value > 1) Then ' Si le mois est supérieur à 1 (janvier),
Me.cmbMois = Me.cmbMois.value- 1 ' affiche le mois précédent.
Else ' sinon si le mois affiché est janvier (1er mois de l'année)
Me.cmbMois = 12 ' affiche le dernier mois
Me.cmbAnnee = Me.cmbAnnee - 1 ' et l'année précédente.
End If
MajPlanning ' actualise le planning
End SubSi la liste cmbMois affiche le mois de janvier, on recule d'une année et on passe au mois de décembre, sinon, on passe simplement au mois précédent.
V-B-3-b. Procédure évènementielle sur clic du bouton CmdSuivant▲
Ce code permet d'avancer d'un mois et de mettre à jour le planning sur le formulaire.
Private Sub CmdSuivant_Click()
If (Me.cmbMois.value < 12) Then ' Si le mois est inférieur à 12 (décembre),
Me.cmbMois = Me.cmbMois.value + 1 ' affiche le mois suivant.
Else ' sinon si le mois affiché est décembre (dernier mois de l'année)
Me.cmbMois = 1 ' affiche le premier mois
Me.cmbAnnee = Me.cmbAnnee + 1 ' et l'année suivante.
End If
MajPlanning ' actualise le planning
End SubSi la liste cmbMois affiche le mois de décembre, on avance d'une année et on passe au mois de janvier, sinon, on passe simplement au mois suivant.
V-C. Formulaire F_SaisiePlanning▲
Formulaire de saisie d'un nombre d'heures ou d'une absence d'un employé pour un jour et une période donnés.
V-C-1. Bouton de commande CmdValider▲
Permet de valider la saisie.
V-C-1-a. Procédure évènementielle sur Clic▲
Déroulé de la procédure :
- on teste si un motif d'absence ou un nombre d'heures a été saisi ;
- si c'est le cas, on vérifie si une absence a déjà été enregistrée dans la période ;
- si la période est libre, on enregistre l'absence pour chacun des jours compris dans la période ;
- enfin, on actualise le planning et on ferme le formulaire de saisie.
V-C-2. Bouton de commande CmdAnnuler▲
Permet d'annuler la saisie en cas d'erreur.
V-C-2-a. Procédure évènementielle sur Clic▲
Private Sub CmdAnnuler_Click()
Me.Undo ' annule la saisie
DoCmd.Close acForm, "F_Saisie" ' ferme le formulaire
End SubV-C-3. Bouton de commande CmdSupprimer▲
Permet de supprimer les présences ou les absences de l'employé comprises dans la période affichée sur le formulaire de saisie.
V-C-3-a. Procédure évènementielle sur Clic▲
La période de suppression est comprise entre le jour de début et le jour de fin affichés sur le formulaire.
VI. Module M_Planning▲
Enfin, nous présentons un condensé du module de l'application.
VI-A. Quelques fonctions importantes▲
Elles utilisent les fonctions Date et Heurefonctions Date et Heure :
Option Compare Database
Option Explicit
' Les fonctions du module.
Public Function FormatDateUs(ByVal vDate As Date) As String
' transforme la date passée en argument en date au format US
FormatDateUs = "#" & Format(vDate, "mm-dd-yyyy") & "#"
End Function
Public Function EstWeekEnd(ByVal dt As Date) As Boolean
' teste si la date passée en argument est sur un week-end ou non
EstWeekEnd = (Weekday(dt) = 1) Or (Weekday(dt) = 7)
End Function
Private Function nbJoursMois(ByVal mois As Long, ByVal annee As Long) As Long
' renvoie le nombre de jours du mois et de l'année passés en argument
nbJoursMois = Day(DateSerial(annee, mois + 1, 0))
End Function
'...Le module contient aussi la fonction EstFerie permettant de savoir si une date est un jour férié ou pas. Elle est disponible dans la faqfonction estferie.
VI-B. Procédure MajPlanning▲
La routine permet d'actualiser le sous-formulaire SF_Planning après avoir modifié le mois sur le formulaire de planning, ou les présences et absences des employés.
Déroulé de la procédure :
- parcourt les jours du mois sélectionné sur le formulaire de planning ;
- colorie chaque colonne en fonction du jour lui correspondant et l'affiche sur l'en-tête ;
- masque les colonnes en trop si le nombre de jours est inférieur à 31 ;
- rafraîchit le planning.
La procédure est déclarée publique afin de pouvoir l'appeler depuis n'importe quel formulaire.
VII. Paramétrage du planning▲
L'application permet de gérer les heures de présence ou les absences sur la journée complète ou sur plusieurs tranches horaires.
Pour une gestion des présences sur la journée complète, il suffit de l'indiquer dans la table T_PeriodeJour.
Par exemple, pour un horaire collectif de travail de 8 heures à 18 heures, on enregistre dans la table :
|
PeriodeJour |
NumOrdre |
|---|---|
|
08h-18h |
1 |
L'affichage du formulaire de planning donne :
Dans ce cas, vous pouvez masquer la colonne « Période Jour » en mettant la propriété Visible de la zone de texte PeriodeJour et de l'en-tête à faux.
VIII. Application à télécharger▲
La base exemplegestion-planning.zip est au format accdb.
Pour faciliter son développement et assurer sa portabilité, l'application n'utilisera pas de composants externes à Access (ActiveX ou autres).
IX. Remerciements▲
Un grand Merci à toute l'équipe de Dvp et plus particulièrement à :
Pour leurs remarques et conseils avisés :
. Gayot
. Philippe JOCHMANS
. Domi2
. Jeannot45
. Arkham46
Pour leurs relectures :
. Pierre Fauconnier
. Jeannot45